I’ve been using iPads to produce music and edit videos professionally, and I’ve always had fun doing so. But I’ll also include tips and apps I’ve found to be extremely helpful for any other kinds of creatives.
So, we’re expecting new iPads, a new Magic Keyboard for iPad, and maybe even a new Apple Pencil to be announced sometime in the following week or two.
Whether you’re looking to make use of your current iPad, or you’re reading this in the future and want to level up your M3 iPad game – the following customization and productivity tips should be useful.
How to make the iPad look and work like a MacBook (in 2024)
Step 1: Enabling true multitasking with windowed apps support
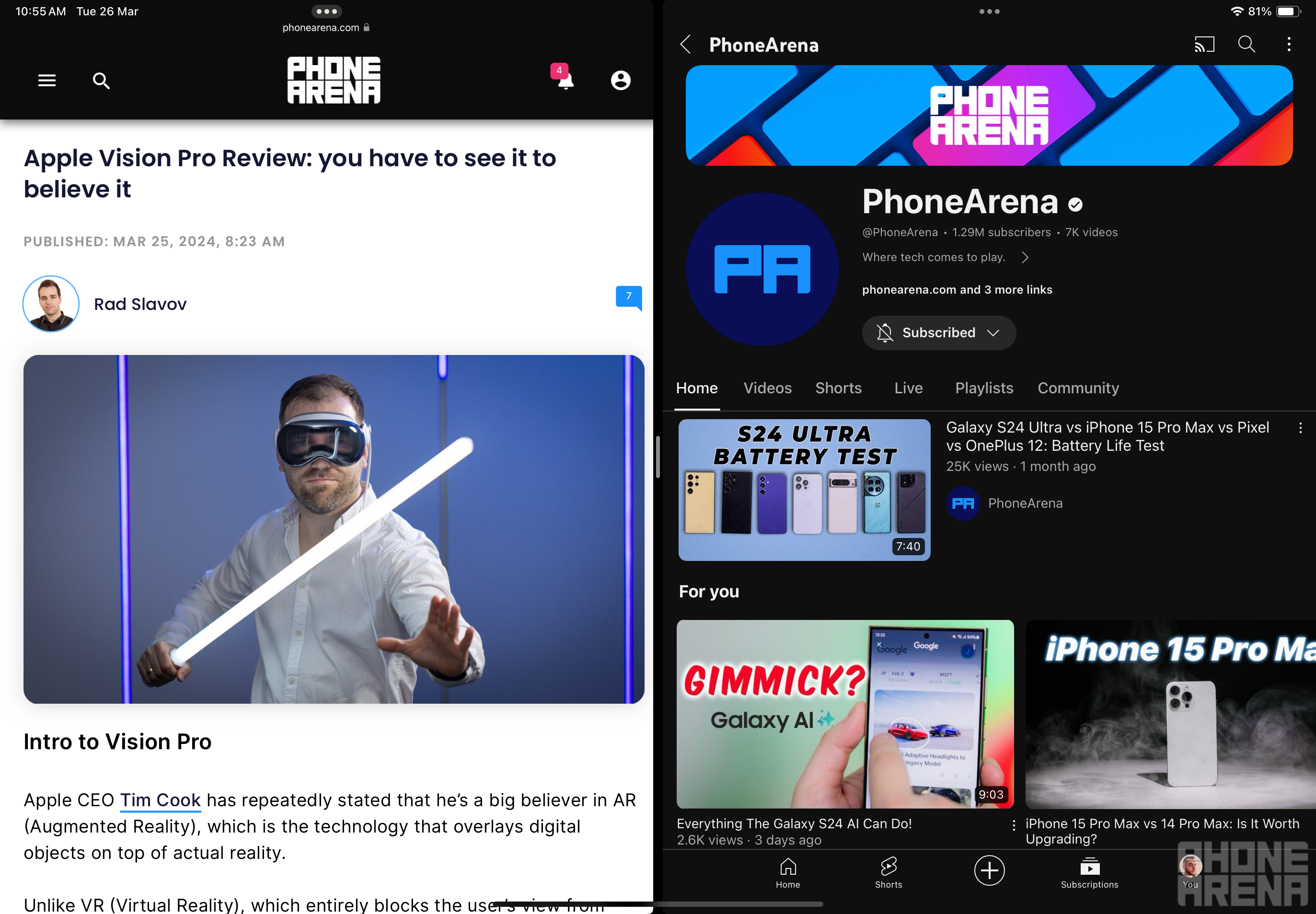
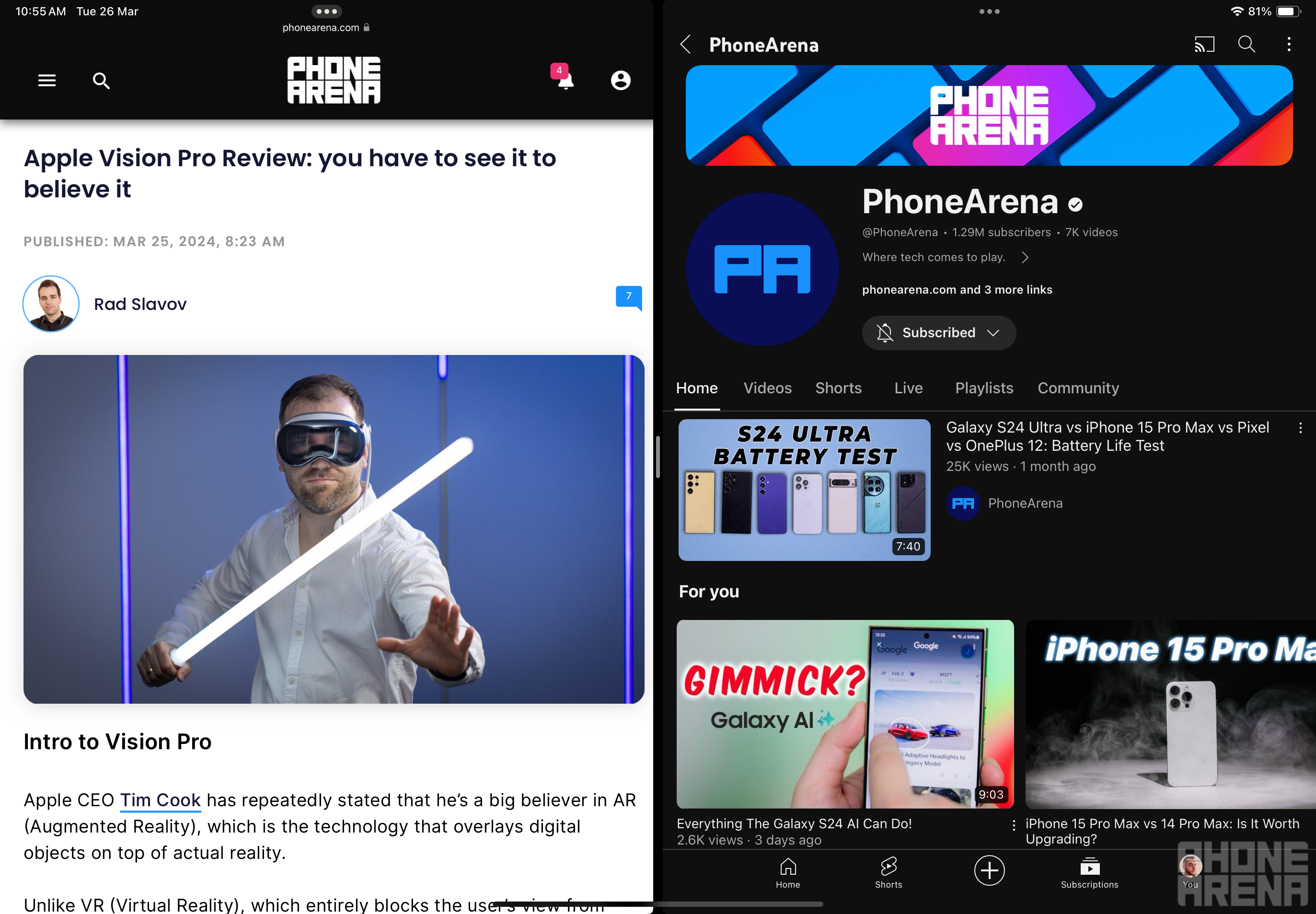
Before
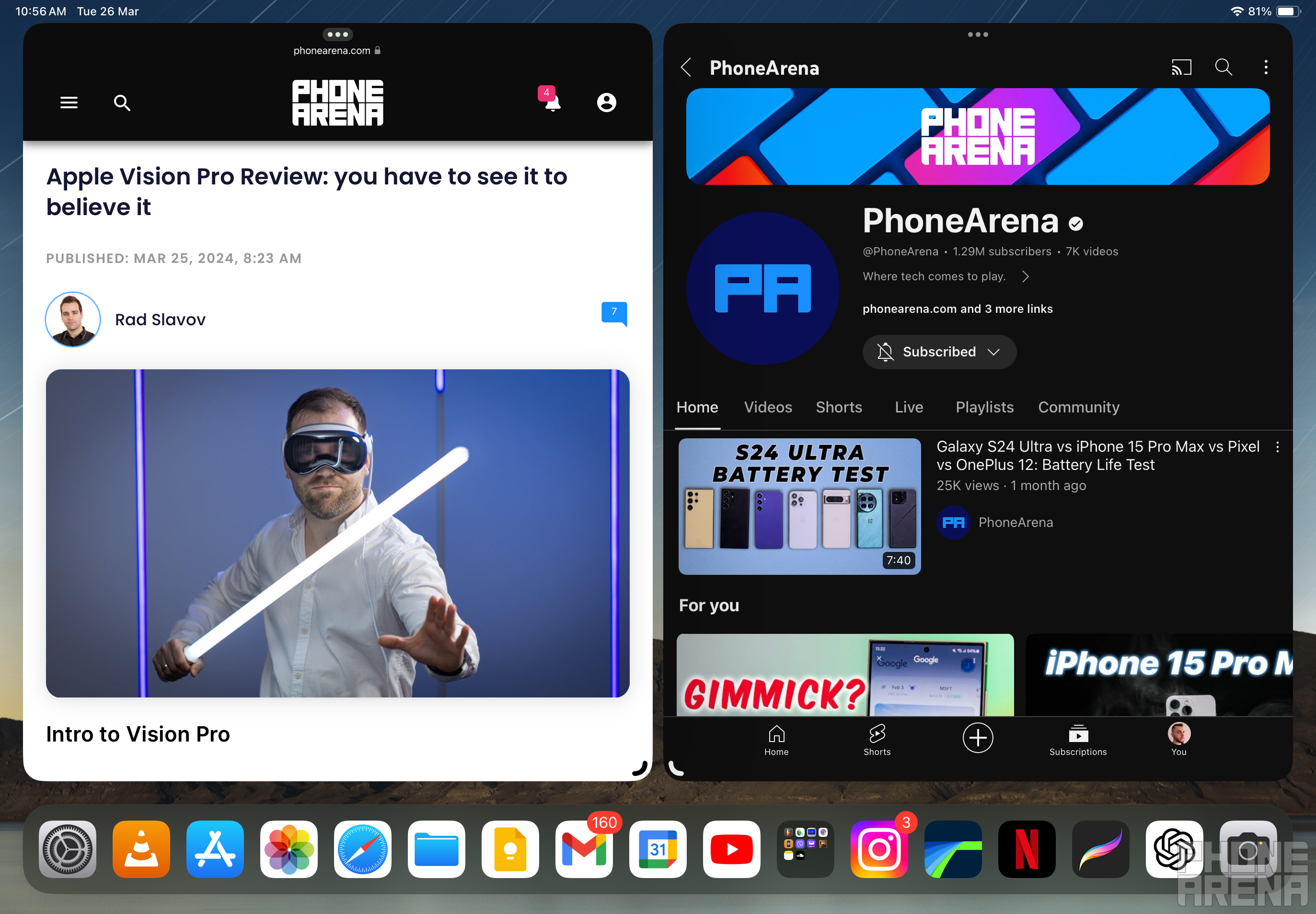
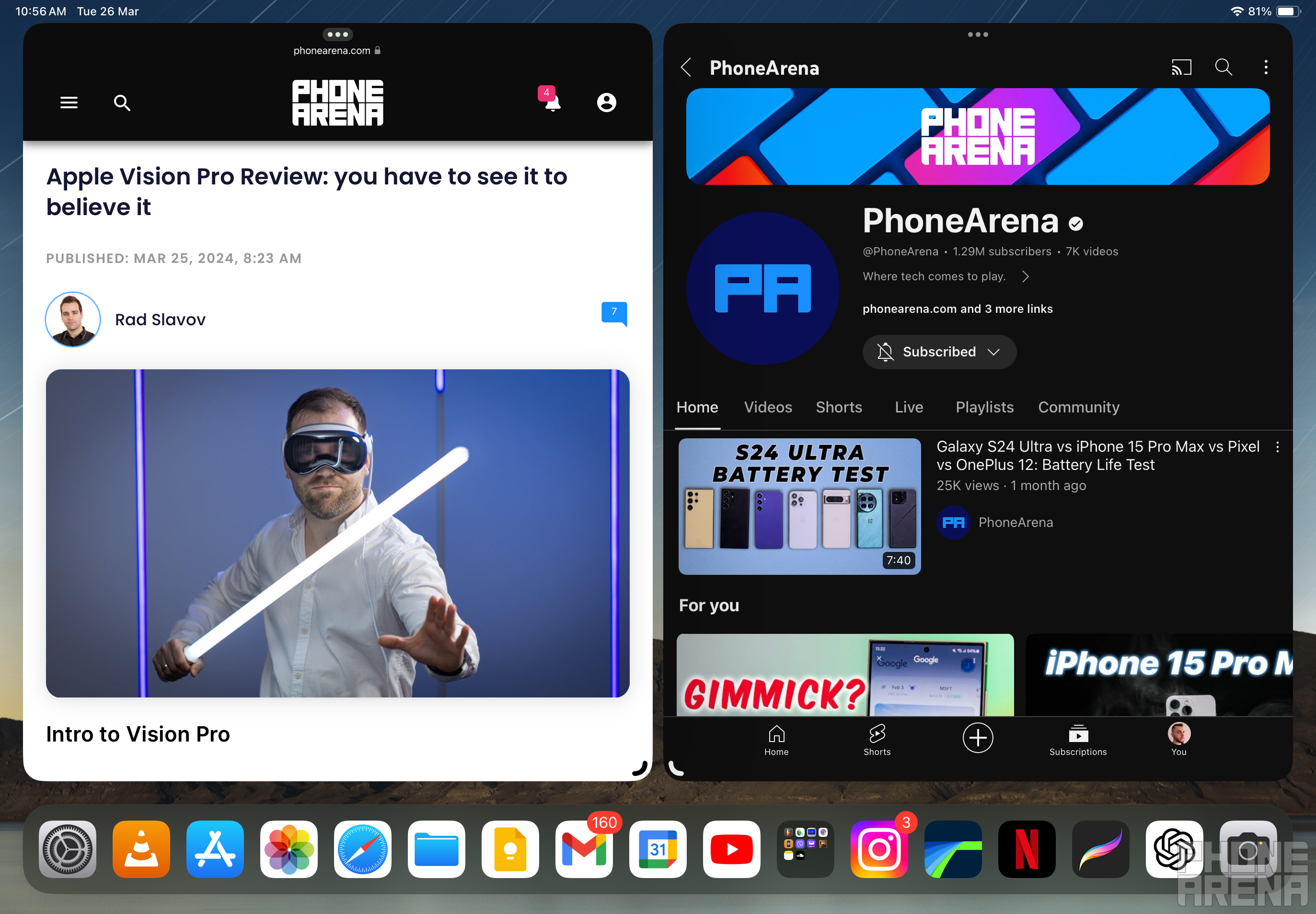
After
You’ll want to unleash your iPad’s full potential with a feature called Stage Manager. It gives your M-powered iPad the ability to open multiple apps at the same time, in resizable, moveable windows, just like the Stage Manager feature on Mac does.Note that Stage Manager is only available on iPad Air and Pro models powered by Apple’s M chips. Currently those are the 5th-gen iPad Air, all 11-inch iPad Pros, and the 3rd-gen 12.9-inch iPad Pro. Any newer iPad Air and Pro models will also support Stage Manager, just not the base iPads.
To enable Stage Manager, swipe down from the top right corner of your iPad screen, then tap the toggle shown below:
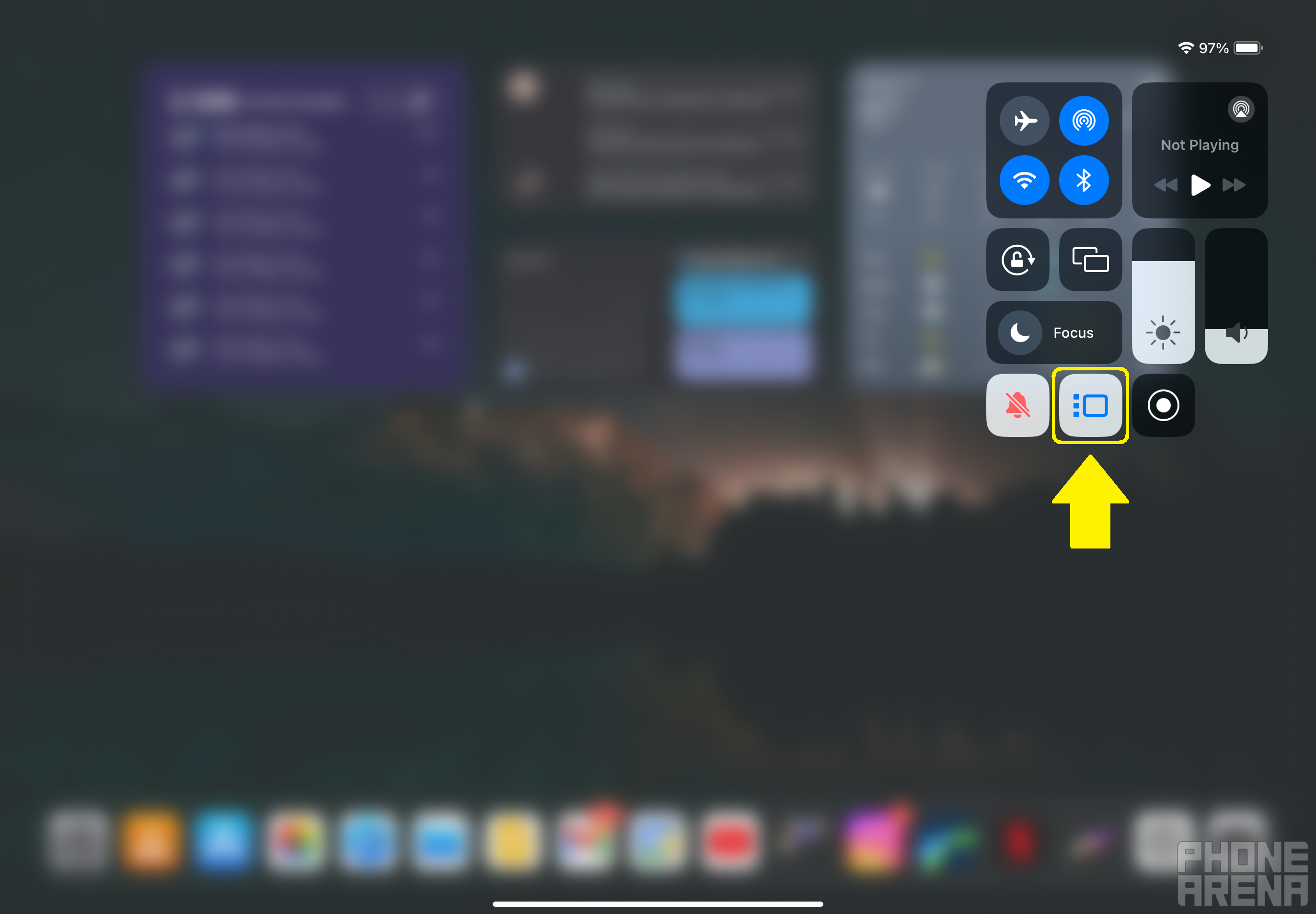
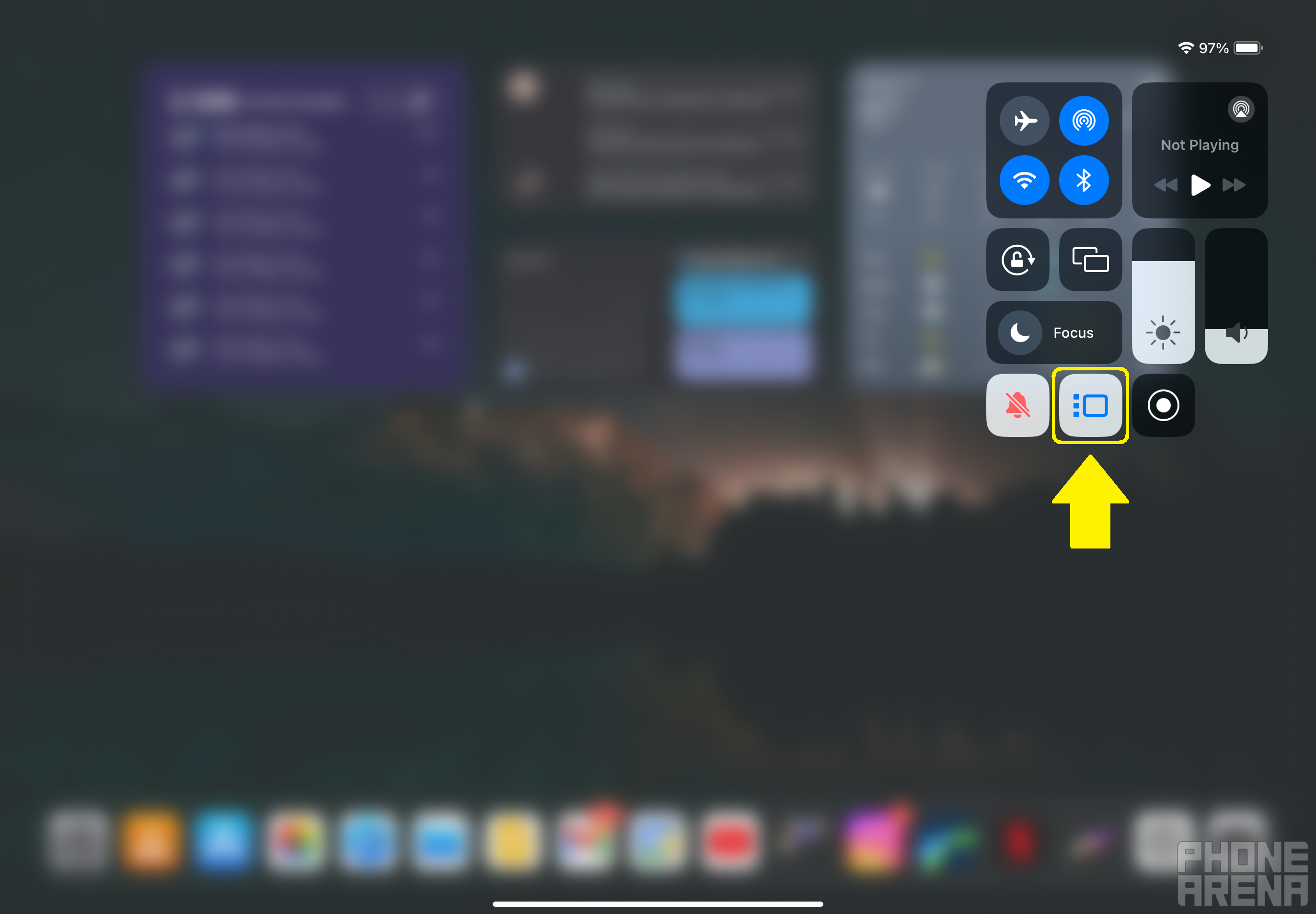
The Stage Manager toggle
Now you can drag apps from your dock to anywhere on the screen, and they’ll open in floating windows. You can resize them, position them however you like, stack app windows on top of one another, and make the most out of your iPad’s screen real estate.
Speaking of getting more screen space, navigate to Settings > Multitasking & Gestures, and disable Recent Apps. Otherwise your recent apps will “minimize” to the left of the screen, taking up valuable screen space. It’s a feature I never found useful, and if kept enabled, kind of ruins the whole “desktop” vibe in my opinion.
Step 2: Get more screen space with Display Zoom
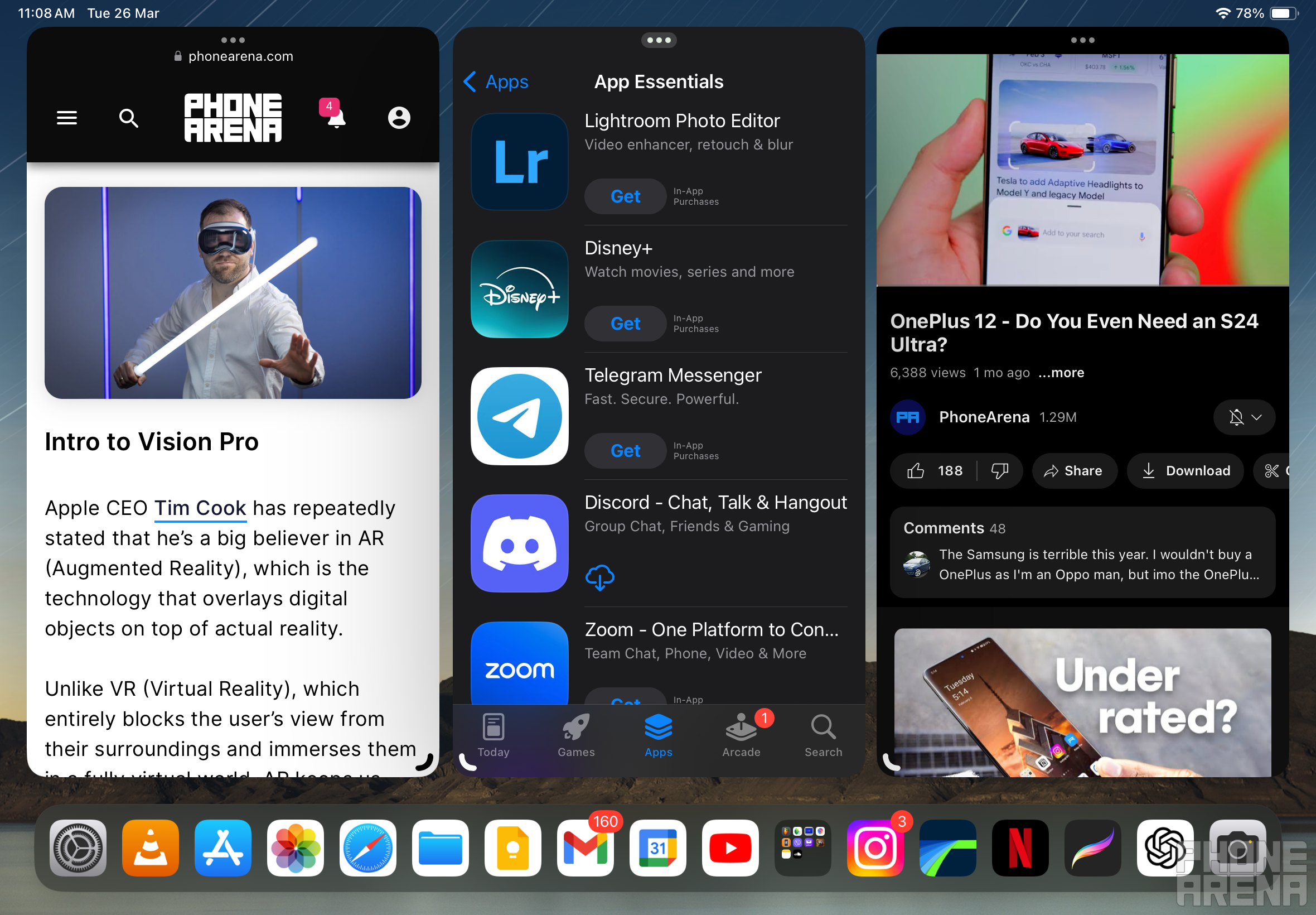
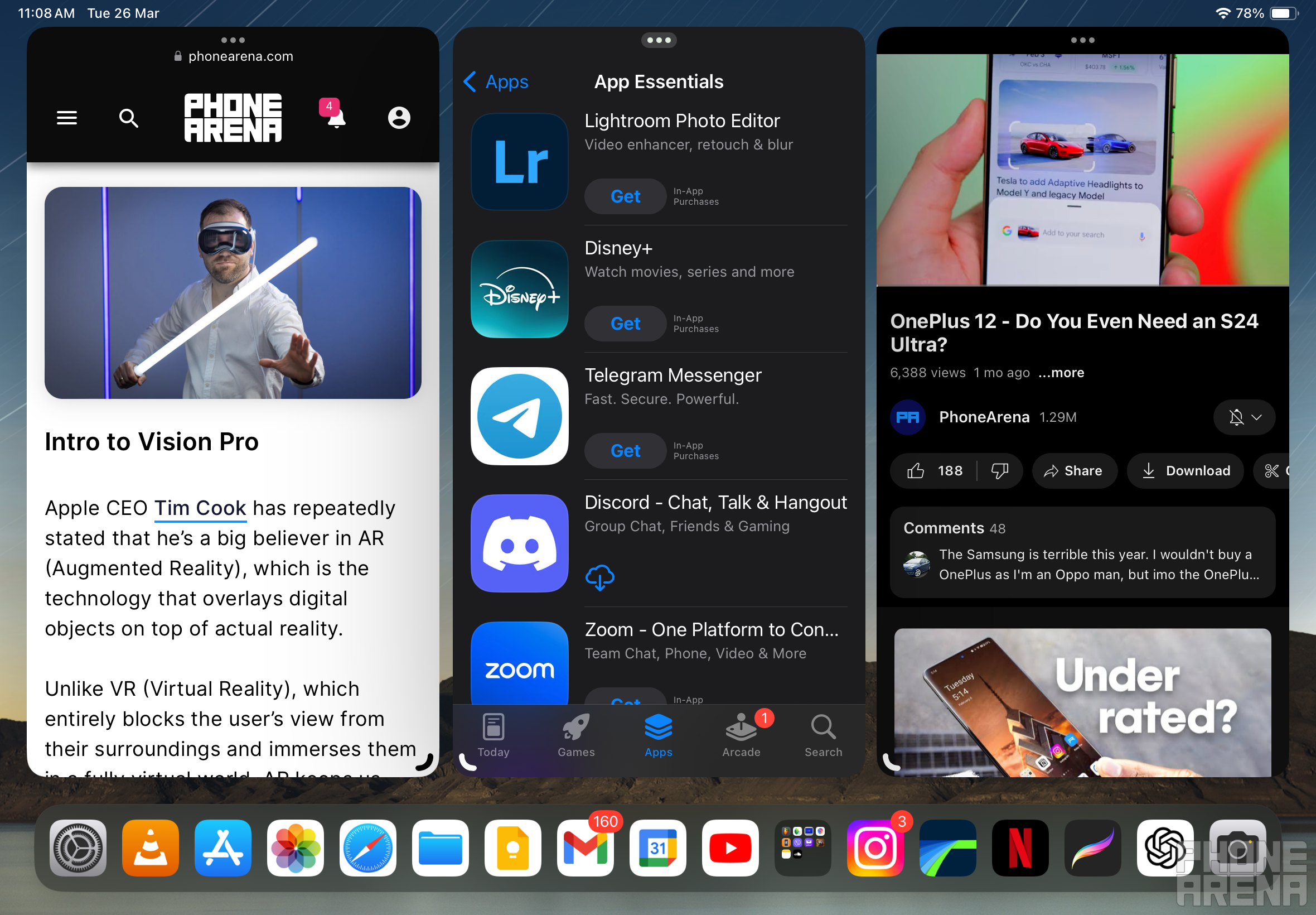
Before
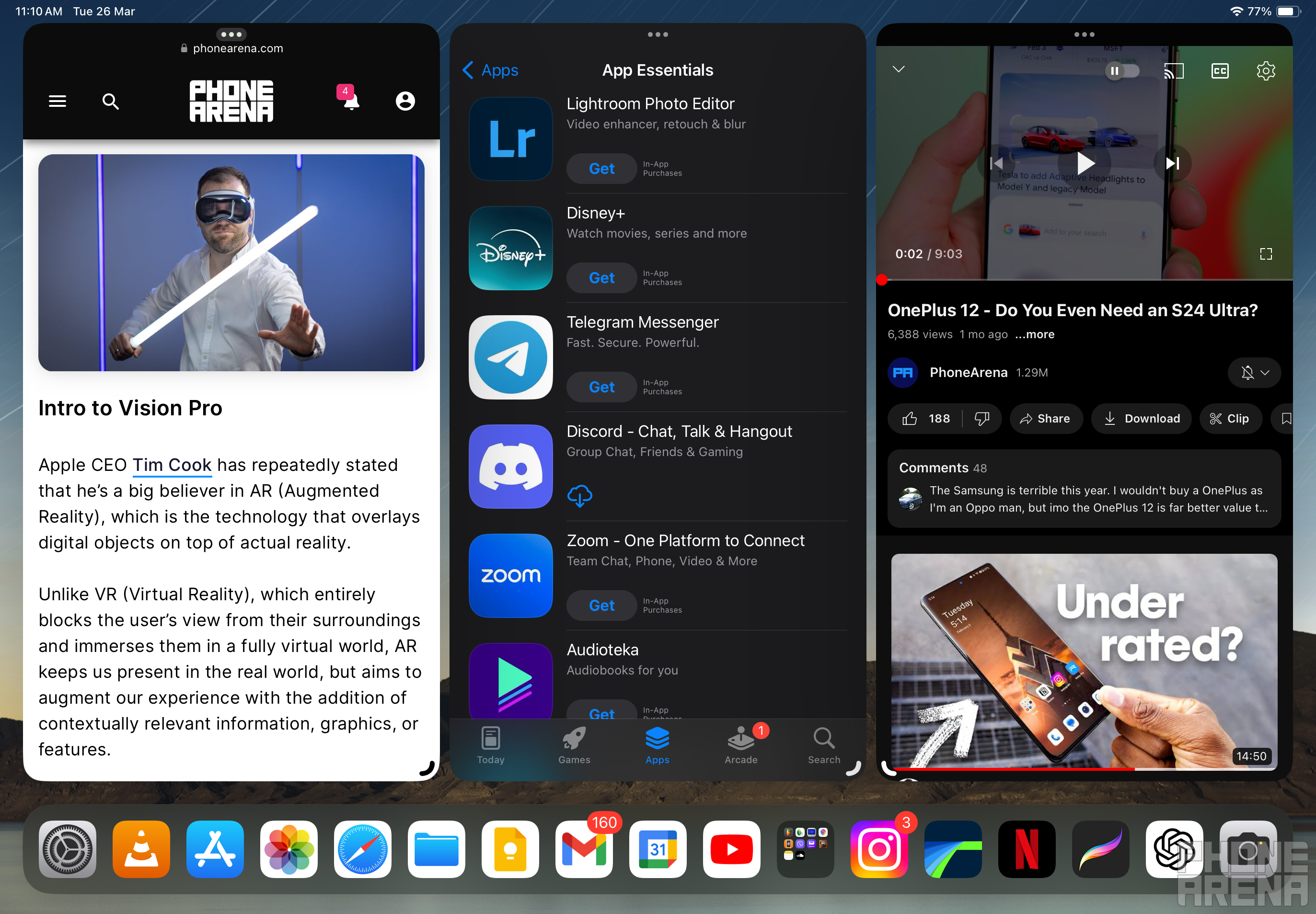
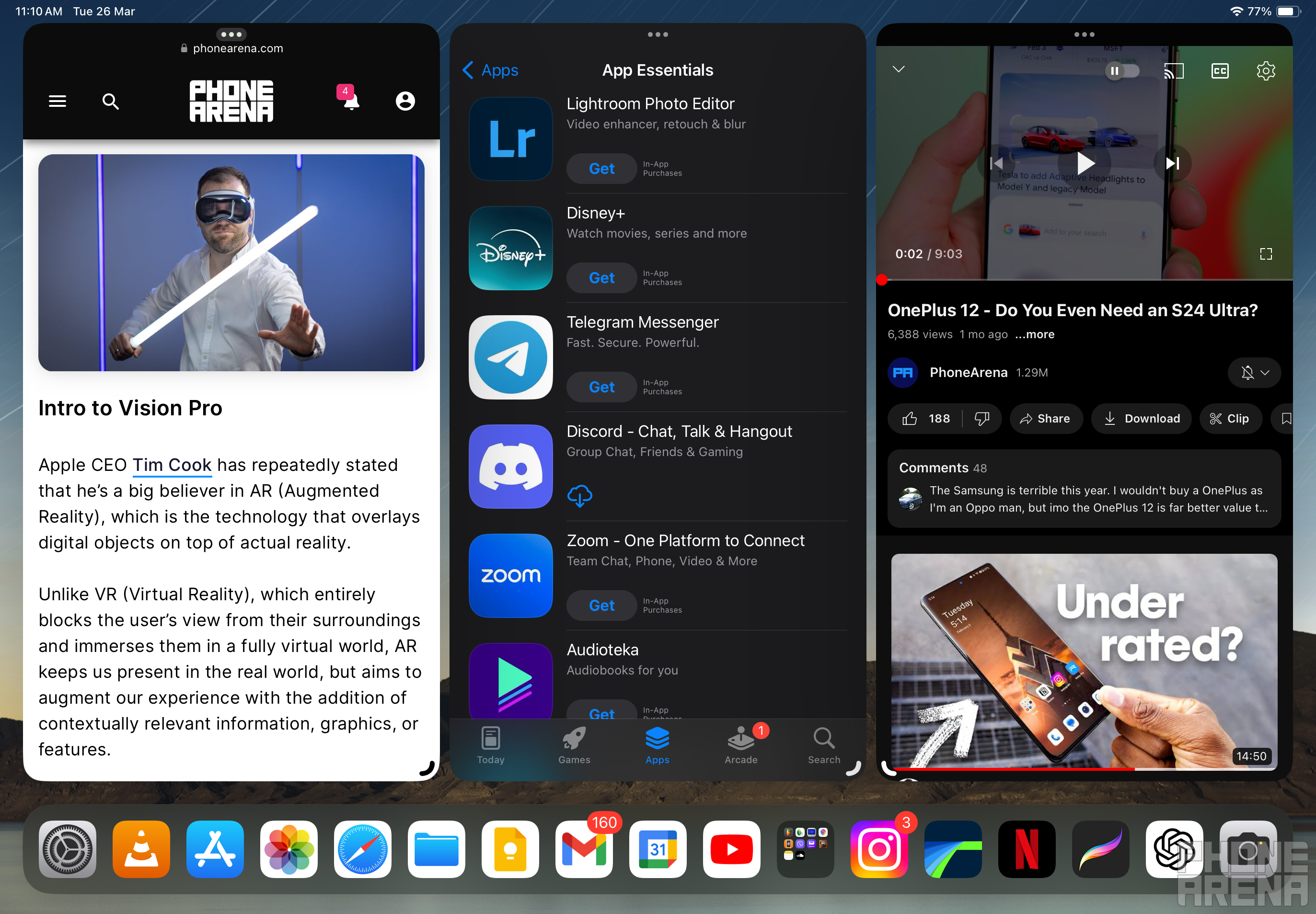
After
Apps and the text in them still look a bit too huge, no? Thankfully, there’s a feature called Display Zoom, that can take your iPad another step closer to a MacBook, by making UI elements smaller. This means you’ll see more content fitting on the screen at once.
Simply navigate to Settings > Display & Brightness > Display Zoom, and choose the More Space option.
Your iPad will quickly reset, and you’ll notice that your apps are now a bit more compact, wasting less precious screen space, and showing you more content and UI elements.
We’re closer than ever to turning the iPad into a MacBook!
Step 3: Consider getting a Magic Keyboard for iPad


Having a keyboard and trackpad makes a big difference
That’s a tough “step” to even include, because it means spending money. It’s not just a settings toggle you can tap somewhere to make things better.
But an iPad keyboard with a trackpad is pretty necessary if you want to turn your iPad into a MacBook replacement.
I’d advise to wait a few days and see what new Magic Keyboard for iPad Apple plans on releasing, as it’ll likely be better than the current one, and with a larger trackpad.
But yeah, once you start using a Magic Keyboard for iPad, your brain switches from “this is a tablet” to “this is a laptop” pretty quickly, as you start navigating your way around the iPad with the touchpad, and writing your emails with the backlit keyboard.
If you do get, or already own this overpriced, but well worth it accessory for your iPad, you’ll notice that the mouse cursor isn’t quite MacBook-like.
The iPad mouse cursor jarringly snaps to UI elements, such as icons, and it moves kind of slowly, and it’s floaty. What if you wanted it to behave like a normal laptop-like mouse cursor instead? Well, I know I did, so…
Step 4: Fixing the iPad mouse cursor – faster movement, no more weird inertia, no more snapping
If you have a Magic Keyboard for iPad connected, you can navigate to Settings > General > Trackpad to make some adjustments.
First, you’ll likely want to increase the tracking speed. Mine is one notch below the maximum speed possible, and I find that to be a perfectly good speed for the Magic Keyboard’s tiny trackpad – I can reach the screen’s corners with just one swipe.
Next, let’s disable that weird inertia thing the mouse cursor does, so we can have more desktop-like, precise movement. The setting to fix that is pretty hidden – navigate back to Settings > Accessibility > Pointer Control.
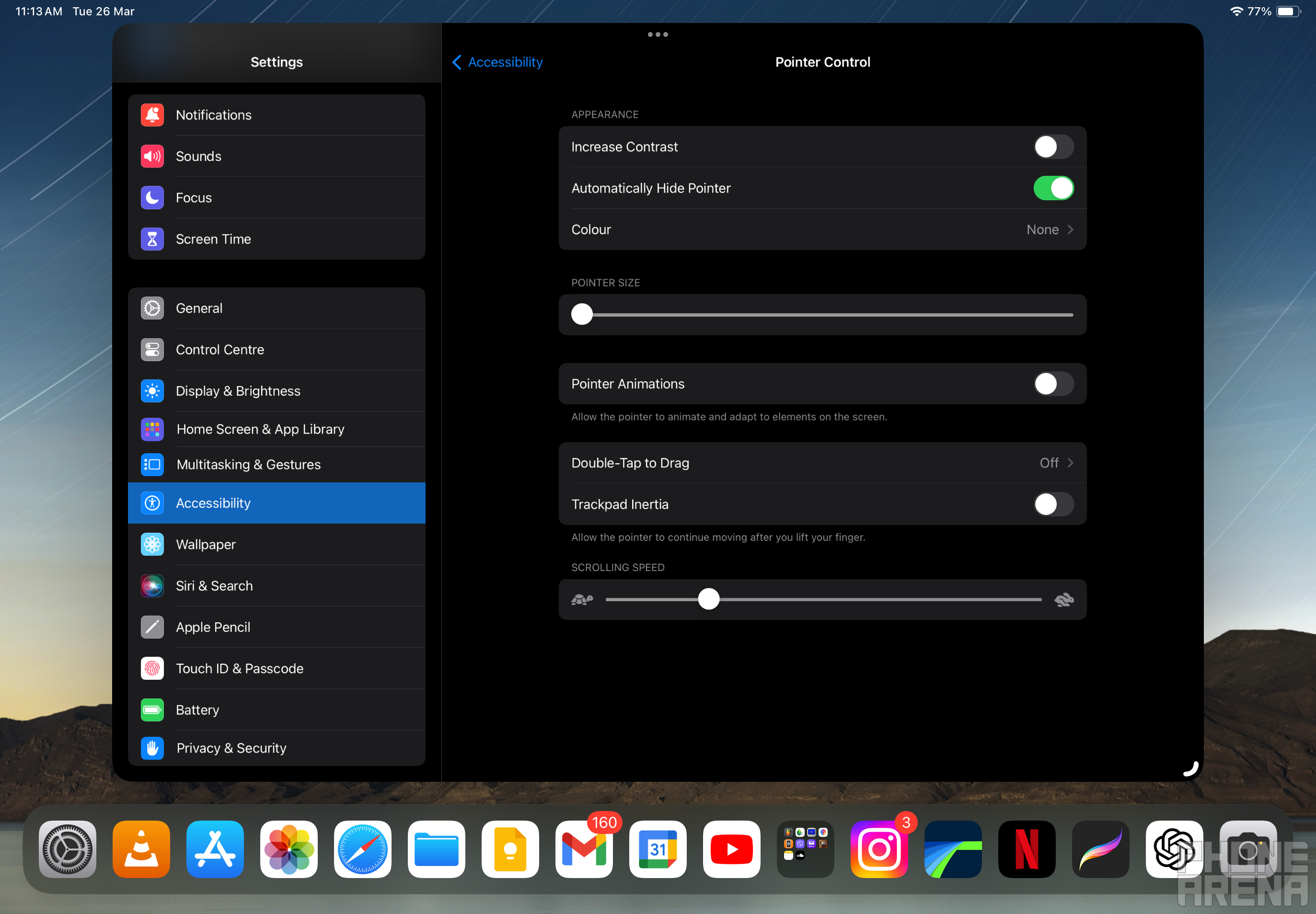
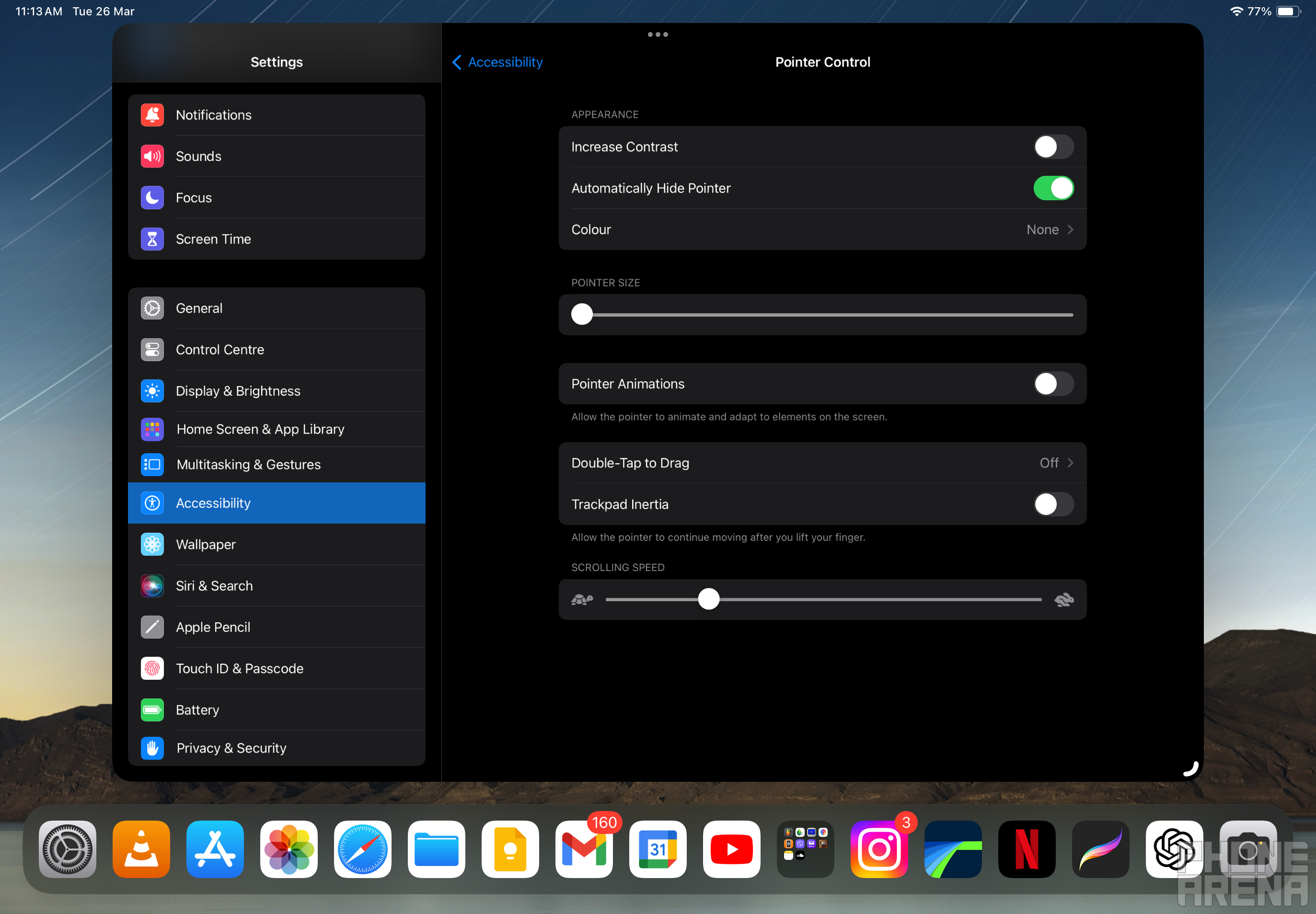
Pointer Control settings
Here you can change the mouse pointer’s color and size, but more importantly, you can disable Trackpad Inertia, so the cursor no longer flies off in the last direction you moved it towards, and just stops when you lift your finger off the trackpad.
Finally, to stop the cursor from snapping to icons and other UI elements, in that same menu, disable Pointer Animations (oddly enough).
This is indeed the feature that’s causing the cursor snapping, which is why most people have a really hard time finding it, as they’d understandably search for “pointer snapping” or something similar.
And we’re done, our iPad mouse cursor now behaves as closely as possible to a MacBook one!
Now that we’ve customized our iPad to be the best laptop replacement it can be, let’s look at some apps to get us cookin’…
The best iPad apps for creative work in 2024 (that I’ve been using)
Being a more versatile device than your laptop, the iPad is quite perfect for certain creative professional work. It sure has its limitations, namely a lack of some desktop apps, but the apps it does have are often top of the line.
We’ll look at my favorite iPad productivity apps, that I’ve now used for years. Whether you’re interested in developing new skill sets, or straight up in doing professional work, or simply wish to play around with your iPad and see what it can do – you’ll want to give those apps a shot!
Drawing and animation – Procreate
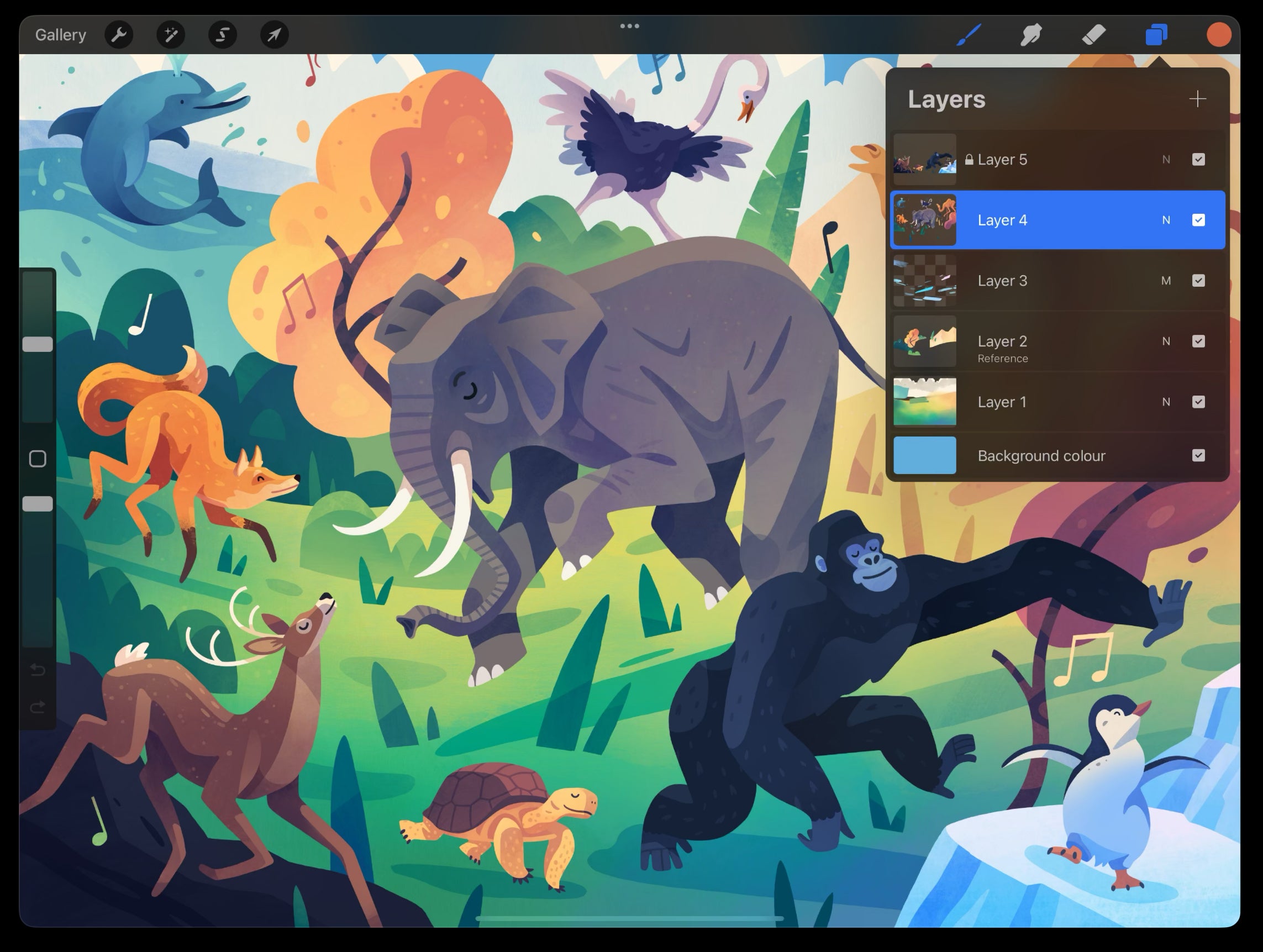
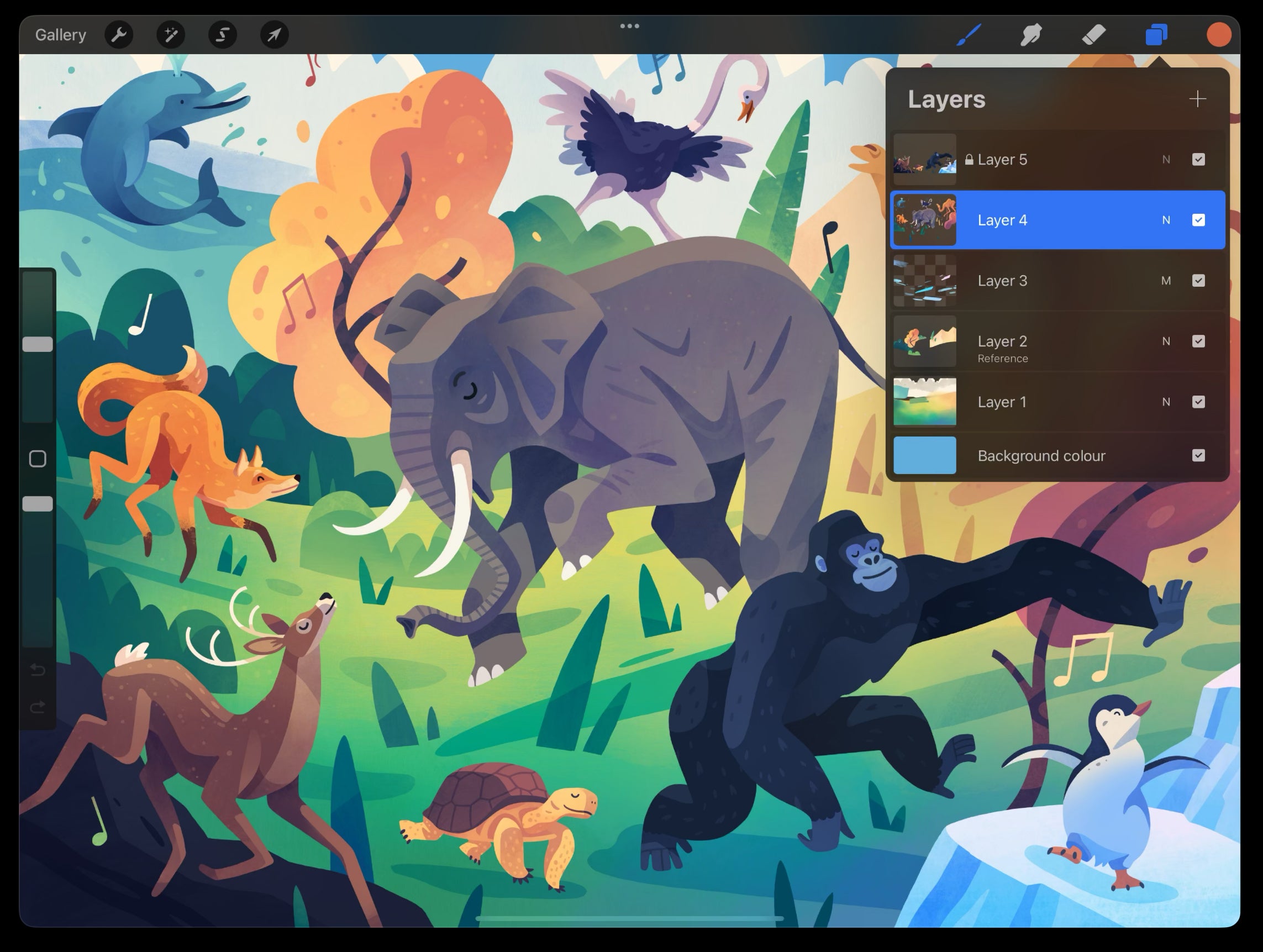
Procreate is the de facto app for anyone with an iPad and an Apple Pencil, who’s into drawing or sketching. It’s been my favorite app for absentminded sketching for years, plus I’ve found it great for editing photos for YouTube thumbnails or social media promo materials.
It also has simple animation tools that might spark your interest in that art. And if it does, the same developer now also offers a full-blown, dedicated app for iPad animators, called Procreate Dreams. Check that out if you’re not satisfied with just drawing, but want to see your art moving.
Video editing – LumaFusion
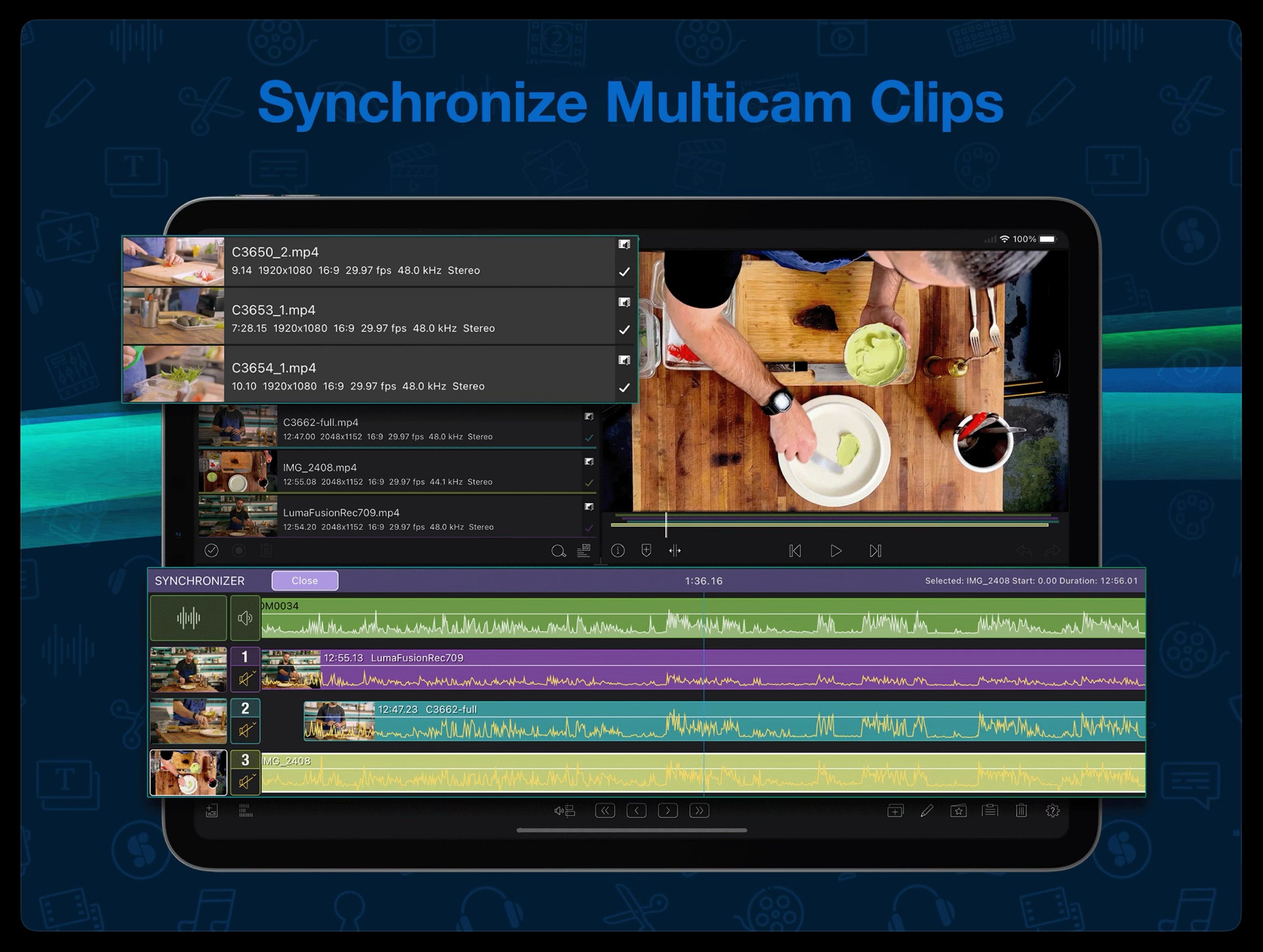
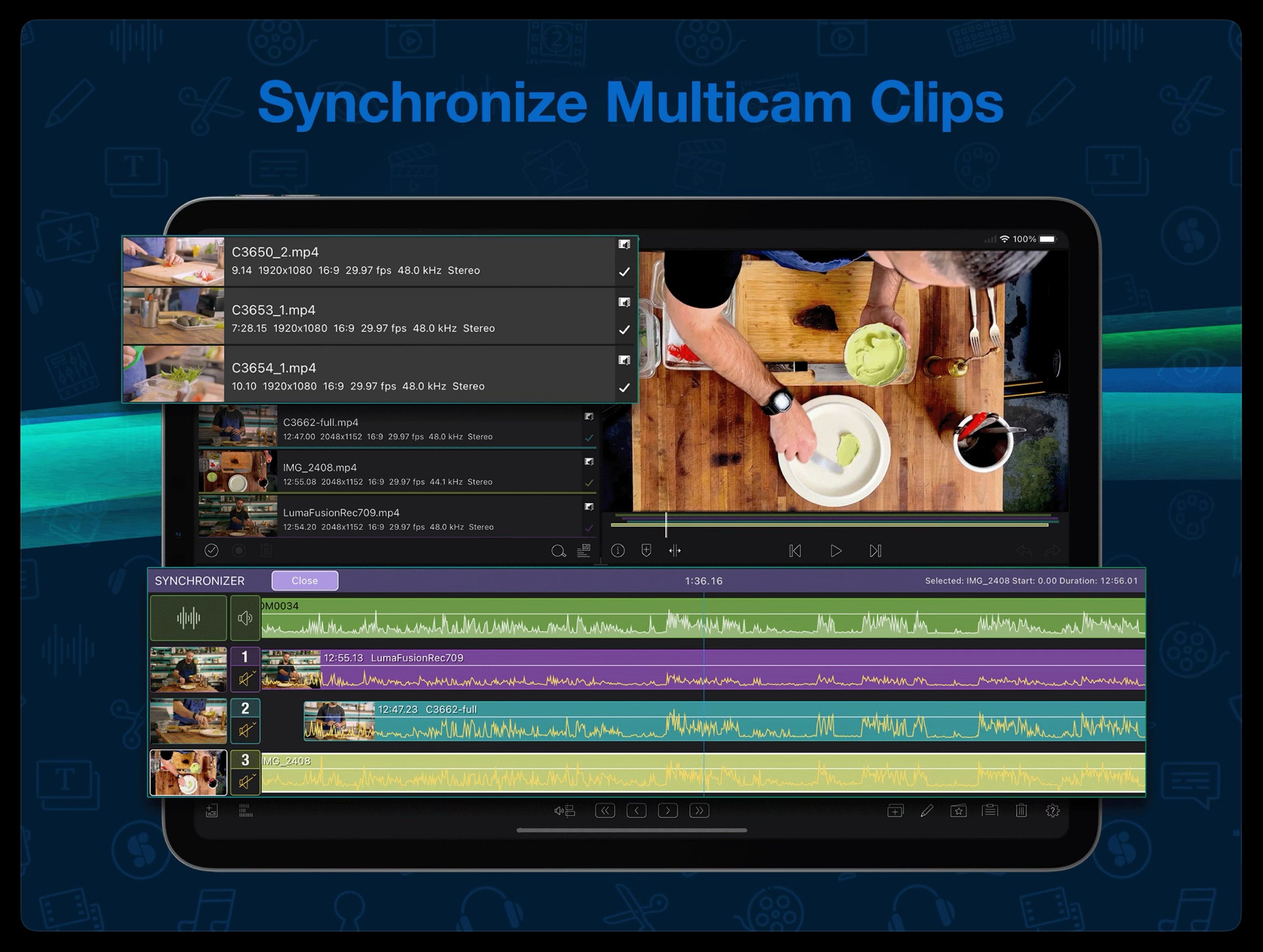
You have some great options for video editing apps on the iPad, but a lot of them are either very expensive, or even worse – on a subscription basis, which becomes expensive over time.
For me, I’ve found that the LumaFusion app strikes a perfect balance between affordability and power. It can do all the basics – working with layers, cutting video clips, adding titles, music, basic keyframe animation, exporting to various formats, resolutions, and framerates…
And my personal favorite LumaFusion feature – Multicam Container, which lets you add up to six video feeds (at least on the M1 iPad Air that I’m using), synchronize them, and switch between them on the fly, easily. Perfect if you’re editing a podcast with multiple camera angles, for example.
Of course, if you want the most powerful video editing app on your iPad, it’s hard to argue against Apple’s own Final Cut Pro for iPad, but that requires a $4.99 monthly subscription. Meanwhile LumaFusion costs $29.99 once (plus another $19.99 extra if you want that Multicam Container feature I mentioned).
Not getting hooked on subscriptions and actually owning your software forever is always preferred in my books, so LumaFusion is the iPad video editing app that I would recommend, and has served me perfectly for many years now.
Music production – FL Studio Mobile
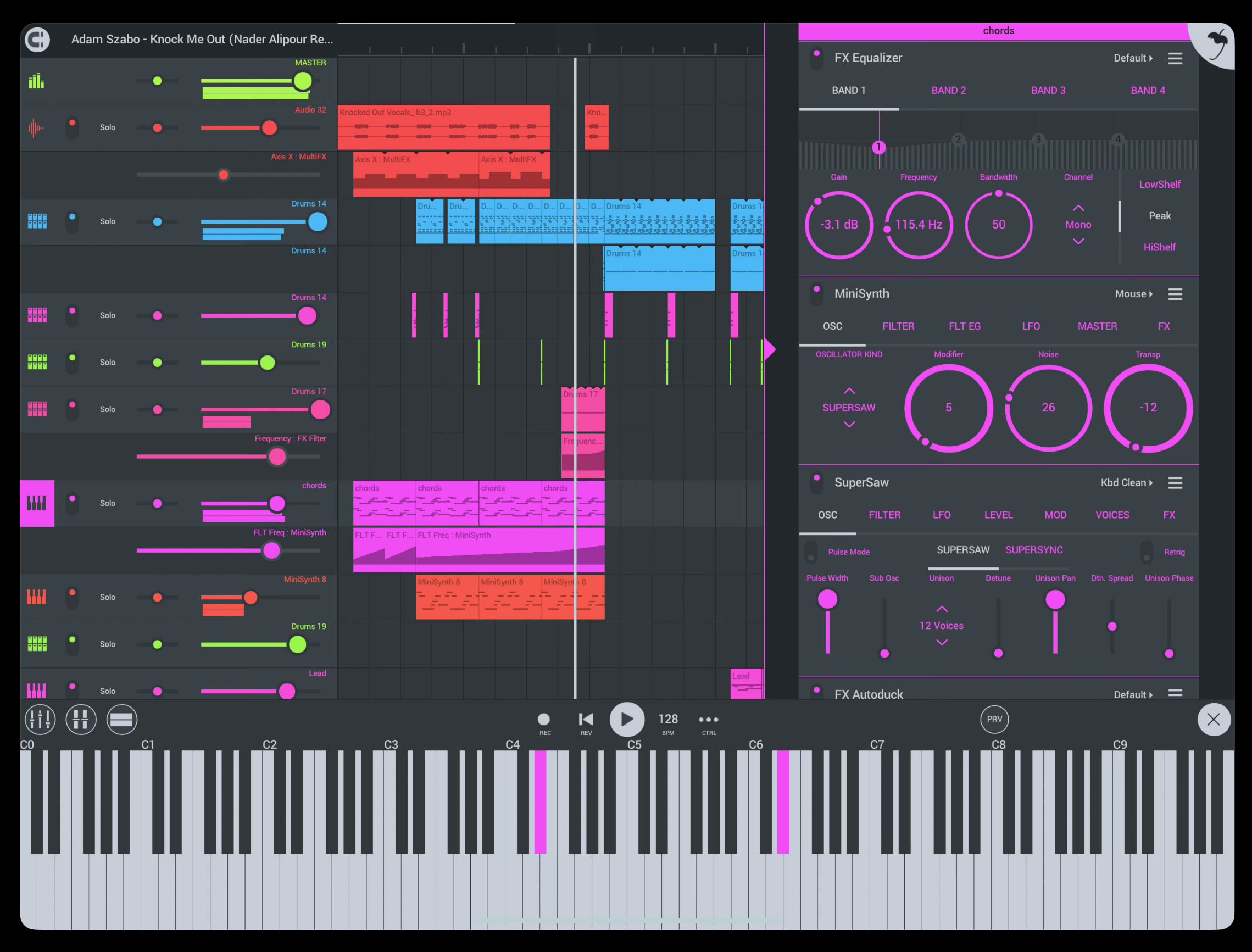
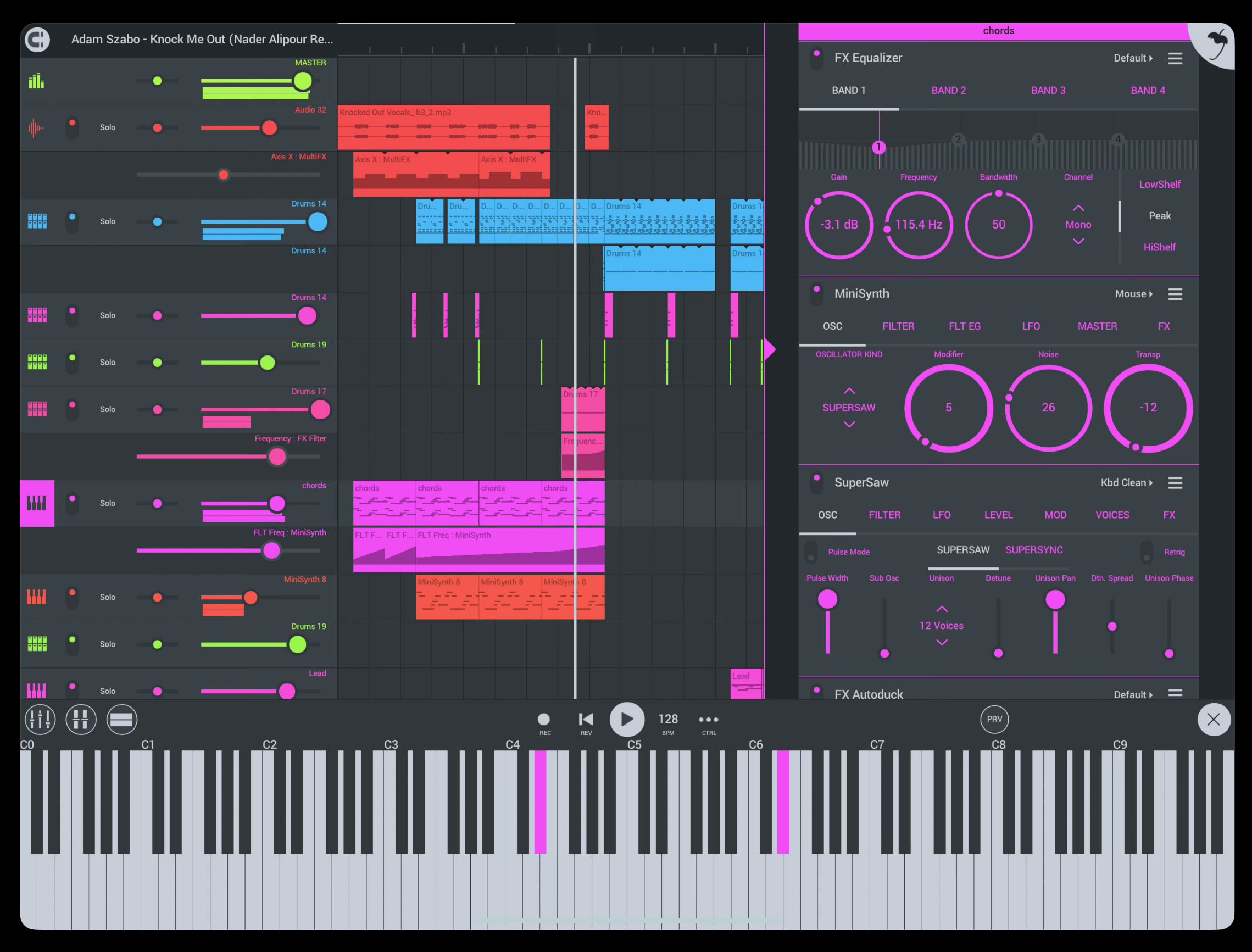
I admit this is the most subjective app on the list, because almost all of the popular iPad music production apps are about equally capable and great. I’m just used to FL Studio Mobile, and consider it the easiest point of entry, if you ever feel like making some beats on your iPad.
You can get started with a few sample songs, you can buy sample packs easily, compose melodies without external MIDI devices, and arrange beats as simply as can be.
It’s a great app to get you into music production, without overwhelming you with too much complexity. I’ve been able to produce about ten songs professionally with it, so I can vouch for its competency too.
It’s not as fully-featured as (again) Apple’s own Logic Pro for iPad, but at least you can have FL Studio Mobile for just $12.99, instead of (yet again) doing monthly subscription payments.
Transferring files between your iPad and other devices – KDE Connect
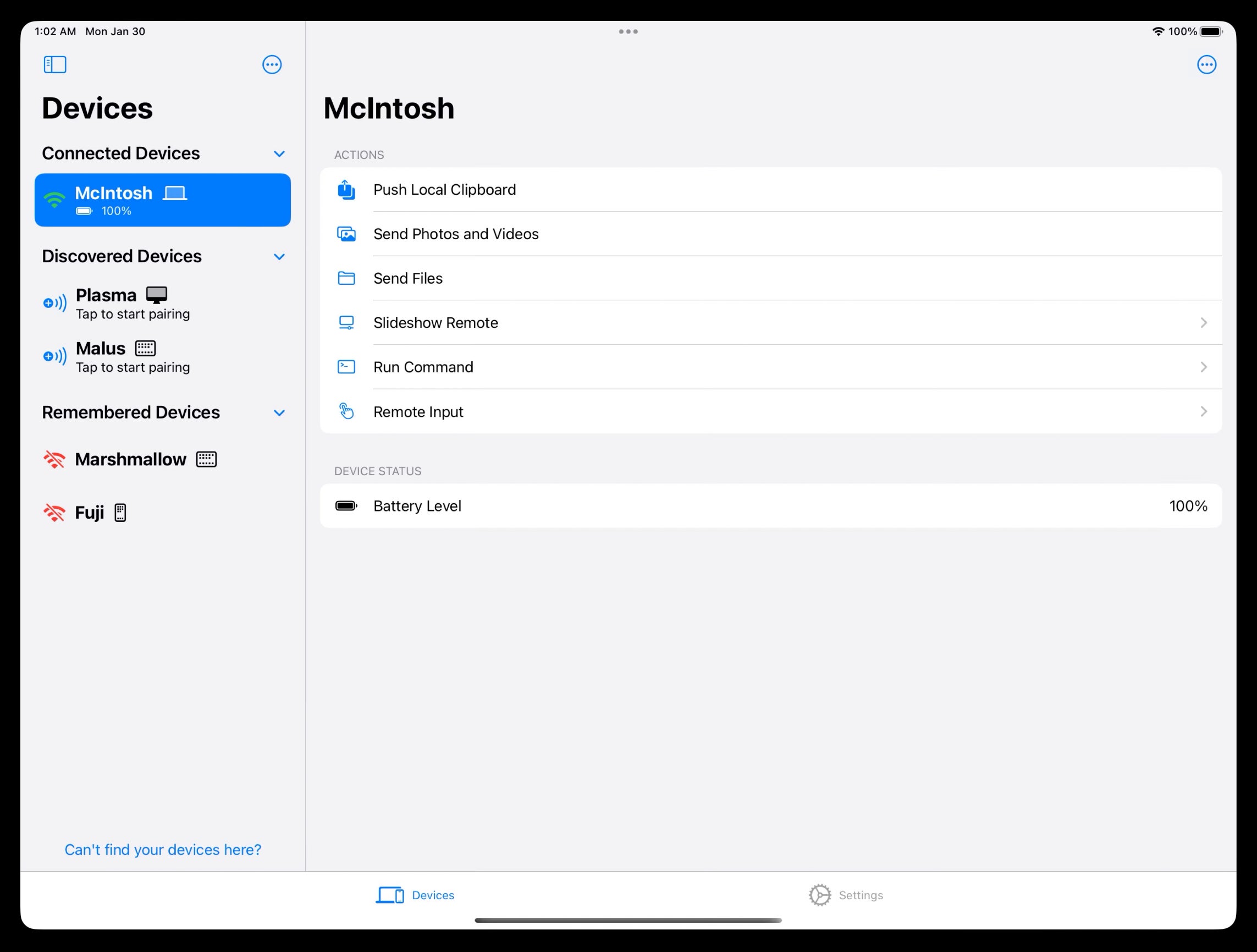
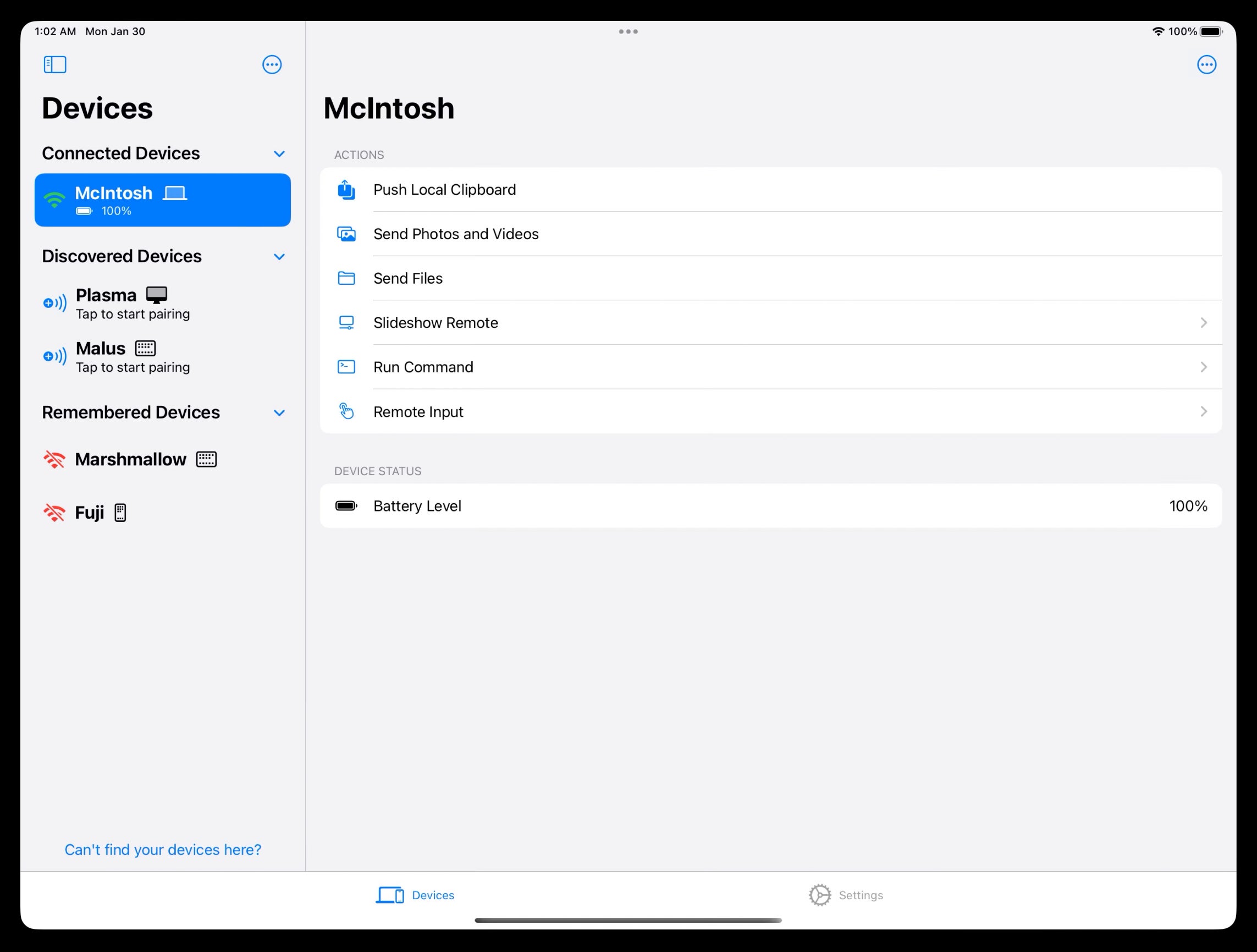
The Apple ecosystem isn’t just a mythical beast, but a very real thing with very real limitations if you step out of it. If you’ve ever wanted to send files or images from your iPad to your Android device, or a Windows computer – you would’ve noticed. It doesn’t work. You can’t just Bluetooth-transfer files between those devices. Even trying to use a cable won’t work easily.So, here’s the solution I’ve found – an app called KDE Connect. Install that on your iPad, and any of your other devices you’ll want to transfer files to, and from.
This app transfers data wirelessly using local networks, so even sending video files from your iPad to, say, your Windows computer, is noticeably quicker than Bluetooth.
Trust me, you’ll probably need this, unless every device you use is an Apple one, in which case – obviously just use AirDrop.
Honorable iPad app mentions
Adobe Express: Graphic Design – fantastic for making YouTube thumbnails and social media banners easily, by using premade graphics and preset, stylish text formats.
ChatGPT – whether you’re a web or app developer, or any other type of coder, it can do a lot of coding and calculations for you, if you just ask it nicely.
Snapseed – this is a photo editor by Google that can do for free what you may usually be asked to pay for, such as removing objects from your photos, color correction, and adding filters.
Google Docs – whether you’re a book writer or just preparing a script for your next YouTube video, Docs has text formatting, built-in grammar and spell check, on top of cloud syncing, so you can continue writing where you left off, between all your devices.
Share your favorite iPad apps, productivity tips, and accessories!
I hope those tips and apps have made you fall in love with using your iPad for productivity even more. It’s definitely a device I prefer using over any laptop or computer myself, and with that in mind, I’m looking forward to seeing what Apple has in store for us this year – with the new iPads and accessories soon, and the new iPadOS not so soon…
If you’re also an iPad enthusiast, feel free to share your own personal favorite iPad apps and productivity tips in the comments section below. Also, have you found any cool iPad accessories you believe may help your fellow creatives? Let us know!
#Whats #iPad #favorite #productivity #apps #customize #MacBook


