But as we noted, if you use Google Maps, you will have a decision to make. You have until December 1st to decide how long you want to keep your Timeline data on your phone. You can choose to keep all data on-device until you delete it yourself, or select to have the data automatically deleted after 3 months, 18 months, or 36 months. If you fail to make a decision by December, Google will move the first 90 days of your travel history to the first device you sign into Google with. Any data older than 90 days will be deleted.
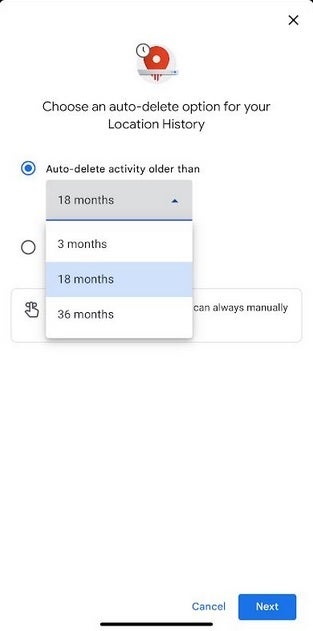
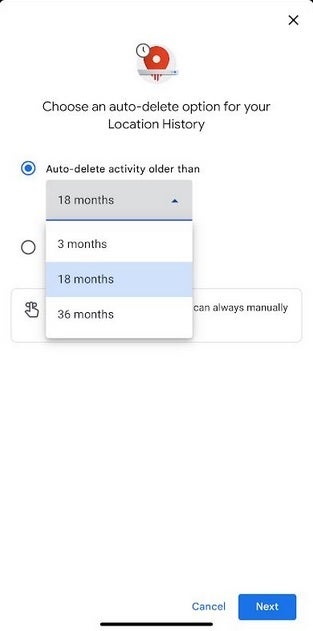
You can choose when you want Google to delete Timeline data automatically from your device
You can decide when you want Timeline data removed from your device automatically by opening the Google Maps app and tapping on the profile icon on the right side of the search bar on the top of the screen. Next, tap on Your timeline followed by the three-dot menu icon on the upper right of the display. From the pop-up menu that appears at the bottom of the screen, choose About timeline. Under the section marked Your choices, tap the link that says Go to settings.
You’ll be sent to a page titled Activity controls. Look for the Auto-delete line that says underneath Choose an auto-delete option. There is a small arrow on the right side. Tap it and you’ll have two choices. One says Don’t auto-delete activity. Tap on that if you don’t want Google to automatically delete your Timeline data from your phone. Or, you can select the other option which says Auto-delete activity and choose to have Timeline data older than 3 months, 18 months, or 36 months deleted automatically. Tap the one you want and Google will automatically remove your Timeline data older than the choice you made.
No matter what you select, Google allows you to delete any Timeline data from your phone manually.
#Google #Maps #users #decide #Google #autodelete #Timeline #data


